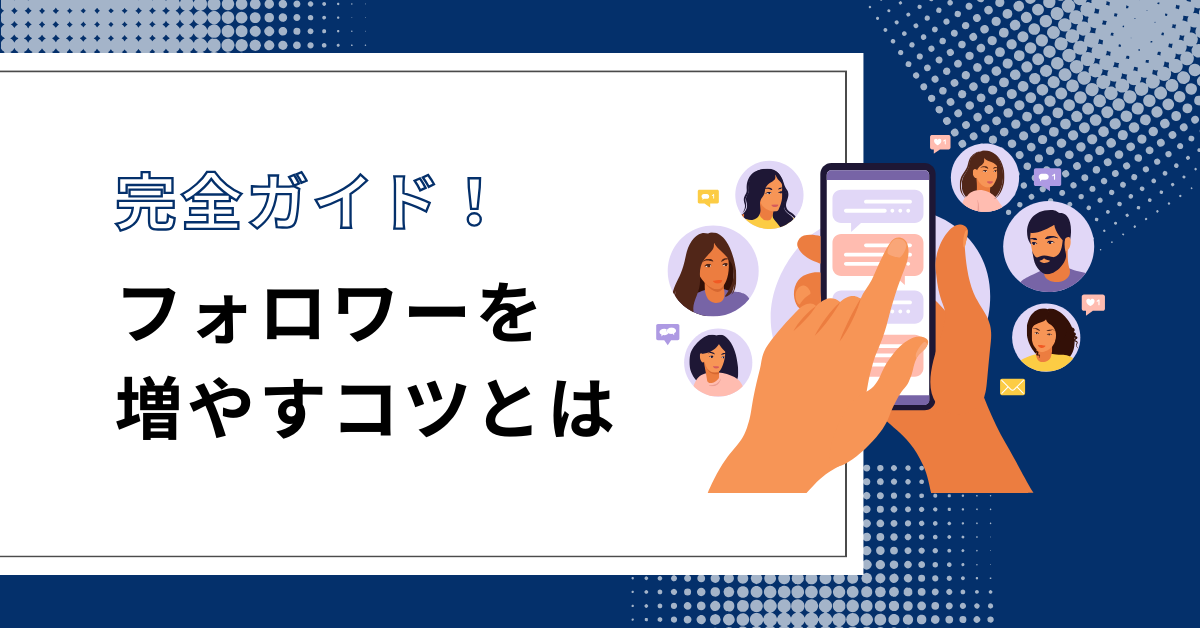Instagramの設定画面はどこにある?設定画面でできること全解説

サービス開始直後は若者を中心に個人ユーザーが爆発的に増えたInstagramですが、現在では30代、40代ユーザーも少なくなく、また、多くの企業やブランドなどもマーケティングツールとして活用するようになってきました。
でも、これからInstagramを始めるという方も少なくありませんよね。
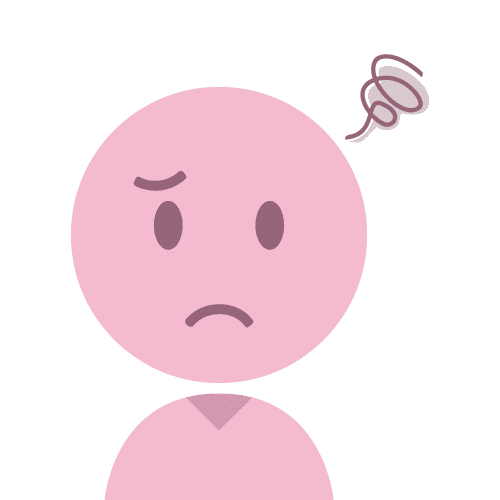
みんなInstagramをやっているから私も始めたいけれど、使い方がわからない……。
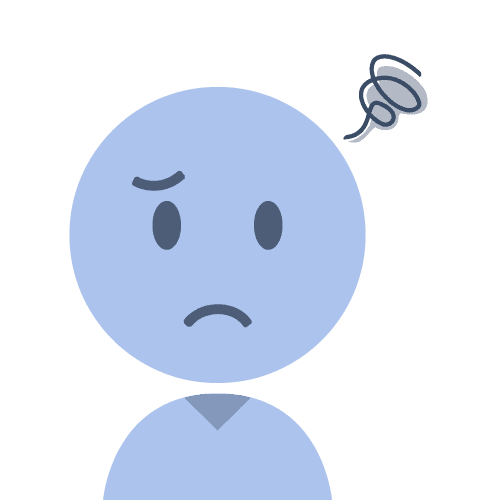
いまさら誰かにInstagramの使い方を訊くのも恥ずかしい……。
多くの人が使うようになったSNSだから自分も始めたいのに、周りに訊ける人がいない。そんな風にお困りの方もいらっしゃるかもしれません。
そこで今回はInstagram初心者の方向けに、設定画面の開き方や、設定画面でできることをわかりやすく解説します。

なお、本格的にInstagramを運用したい方のために、sizuru wizではInstagramの運用ノウハウ資料をご用意しています。
250社以上のInstagramを運用代行してわかった、ここだけの特別資料です。
LINEのお友達登録だけで無料ダウンロードできますので、ぜひご活用ください。
Instagramの設定画面の開き方
(出典:Shutterstock)
さっそくInstagramの設定画面の開き方を解説していきます。
ここでは、iosアプリ・Androidアプリ・PC版(ブラウザ)ごとに手順を見ていきましょう。
iosアプリ・Androidアプリの場合の設定画面の開き方
ここからはiPhoneやiPadなどiosアプリ・Androidスマホのアプリから設定画面を開く方法を説明していきます。
まず、画面右下にあるアイコンをタップしてプロフィール画面を表示させ、メニューバー(三本線)を開きます。
メニューバーを開くと一番上に「設定とプライバシー」という項目が表示されるので、そこをタップしてください。
これで設定画面を開くことができました!
下記のような画面が表示されたと思います。これがInstagramの設定画面です。
上記があらゆるアカウント設定をする上で基本となるページです。
メニューバーを開いて一番上にあるので、ぜひ覚えておきましょう。
PC版(ブラウザ)の場合の設定画面の開き方
続いてPC版(ブラウザ)から設定画面を開く方法を解説します。
まず、ChromeやSafariなどのインターネットブラウザからInstagramのアカウントにログインします。
画面の左横にある「プロフィール」をクリックしたら、右上の設定ボタン(歯車)を押してください。
ポップアップ画面が表示されるので、上から4番目の「設定とプライバシー」を選択します。
おめでとうございます。これで設定画面を開くことができました!
iosやAndroidのアプリとは設定項目の並びや文言が若干異なりますが、設定できる内容についてはおおむね同じです。
Instagramの設定画面でできること
(出典:Shutterstock)
ここからはInstagramの設定画面でできることを紹介します。
Instagramの設定画面から利用できる項目は、主に以下の5つです。
- アカウントセンター
- お知らせ
- 利用時間
- クリエイターツールとコントロール(プロフェッショナル向け)
- 表示されるコンテンツ
それぞれの項目について、どんなことを設定できるのか見ていきましょう。
アカウントセンター
「アカウントセンター」とは、基本的なアカウント情報を管理するためのページです。
「アカウントセンター」で設定できるのは13項目に及びます。簡単にご紹介していきますね。
名前やユーザーネーム、アイコンなどのプロフィール情報を変更できます。
InstagramとFacebookのアカウントを追加できます。
既存のアカウントはもちろん、新規で作ったサブアカウントをメインアカウントに紐付けて管理することも可能です。
メールアドレスや電話番号、誕生日、アカウントの所有権などを変更できます。
ログイン時に必要となるパスワードを変更できます。
セキュリティを強化したい場合、任意で「二段階認証」を設定できます。
IDとパスワードだけでなく、別途セキュリティコードの入力を求める設定が可能です。
ログイン情報の保存をオンに設定すると、同じデバイスで再度ログインする際にいちいちログイン情報を入力する必要がなくなります。
認識できないデバイスからログインがあった場合のログインアラートの受け取り方法を管理できます。
受け取り方法はアプリ内通知かメール、またはその両方が可能です。
直近14日間にInstagramから公式に送られたメールを確認できます。
フィッシングやスパムメールを特定しやすくするのが目的です。
アカウントの安全性を確保するため、パスワード・メールアドレス・携帯電話番号・二段階認証によってセキュリティを管理します。
InstagramとFacebookでの検索履歴の確認・管理ができます。
検索した内容は他の人には表示されません。
検索履歴の保存期間は、3日間・7日間・14日間・デフォルトの4つから選択できます。
デフォルトは30日間です。
広告表示に関する確認・管理ができます。
Instagramではアカウントのアクティビティに基づく広告をリーチしようとしますが、表示を減らしたいトピックの管理なども可能です。
購入・寄付・送金などのアクティビティを確認できます。
また支払い方法の追加をはじめ、アクティブになっているサブスクリプションなどの確認・設定も可能です。
お知らせ
「お知らせ」では、Instagramからデバイスへのプッシュ通知に関する設定ができます。
設定できる11項目について、簡単にご紹介していきますね。
プッシュ通知をすべて一時停止します。
停止できる時間は15分・1時間・2時間・4時間・8時間の5つから選択可能で、時間を過ぎたら自動的にお知らせが送信されます。
静かモードに設定すると通知がミュートされます。
開始時刻と終了時間を設定すると、最大12時間までミュートが可能に。
「いいね!」やタグ付けなどのアクションに関する通知を個別に設定できます。
通知のオン・オフのほか、フォロー中のユーザーからのアクションに限定した通知設定も可能です。
新規フォローされたときや、フォローリクエストが承認された際の通知を設定できます。
個人・グループチャットからのメッセージをはじめ、メッセージリクエストや一斉配信チャンネルへの招待などが届いた際の通知を設定できます。
フォロー中のユーザーがライブ配信を開始したときや、自分のオリジナル動画の音源を他ユーザーが使用した際の通知を設定できます。
フォロー中のユーザーが募金キャンペーンを開始したときや、フォロワーが寄付してくれた際の通知を設定できます。
未読の通知がある場合や、Instagramの最新アプリに関する通知を設定できます。
Instagram上で自分の誕生日を他のユーザーに通知するかどうかを選択・設定できます。
通知することを選んだ場合、プロフィールの個人情報設定から通知する相手をいつでも変更できます。
調査アンケートやフィードバック、リマインダーなどInstagramからのお知らせメールの有無を設定できます。
フォロー中のアカウントがショップに新商品を追加したときや、Instagramがおすすめする商品やショップに関する通知を設定できます。
利用時間
「利用時間」では過去1週間でInstagramアプリを利用した1日あたりの平均時間を算出します。
また、定期的に休憩するためのリマインダーや、1日の時間制限も設定できます。
休憩リマインダーは10分・20分・30分ごとに、1日の時間制限は15分・30分・45分・1時間・2時間ごとに通知可能です。
クリエイターツールとコントロール(プロフェッショナル向け)
プロアカウントを利用している場合、「クリエイターツールとコントロール」という項目でプロフェッショナル向けの設定ができます。
Instagramに慣れた人向けの情報になりますが、「クリエイターツールとコントロール」で設定できる11項目についてもご紹介します。
InstagramやFacebookに出稿した広告の支払いに関する設定ができます。
支払い方法や請求情報の追加をはじめ、支払いアクティビティやビジネス情報の確認も可能です。
ブランドコンテンツ、いわゆる企業との「タイアップ投稿」に関する設定ができます。
企業はタイアップしてもらうインフルエンサー(クリエイター)を承認しましょう。
インフルエンサーは「タイアップ投稿ラベル」を有効にしておく必要があります。
インフルエンサーと企業の間に発生する広告のパートナーシップを管理するためのページです。
インサイトの確認やアクセス許可の設定ができます。
自分のプロフィールにショップをリンクするための設定ができます。
リンクできるショップは5件までです。
よくある質問に対する回答を返信テンプレートとして保存し、いつでも使用できるように設定できます。
チャット開始時に利用者にサジェスト表示される質問を設定できます。
FacebookページをInstagramアカウントにリンクし、さらにリーチを増やすための設定ができます。
自分のアカウントのコンテンツを表示するユーザーを一定の年齢以上に制限するための設定ができます。
デフォルトでは全地域共通の年齢となっていますが、国別に任意の年齢を設定することも可能です。
Instagramアカウントで収益化ツールを利用するにあたって、ポリシー違反をしていないかどうかを確認できます。
個人用アカウントとビジネスアカウントへの切り替えができます。
新規で別のプロアカウントを作成・追加できます。
表示されるコンテンツ
「設定とプライバシー」画面では、表示されるコンテンツも編集できます。
編集できる4項目について、ここから解説していきます。
お気に入りのアカウントを追加・削除できます。
お気に入りに追加したアカウントの投稿は、フィード内の上位に表示されます。
ミュート済みのアカウントを一覧で確認できます。
またミュートの解除もでき、投稿・ストーリーズ・ノートごとに個別設定も可能です。
アカウントのアクティビティに基づいて「おすすめ」だと判断されたコンテンツの設定ができます。
「興味あり」と「不適切」に分類でき、特定の言葉やフレーズが非表示されるよう設定することも可能です。
他のアカウントの投稿やリール動画の「いいね!」数に関して、表示・非表示を設定できます。
また、シェアする前に「詳細設定」をすることで、自分の投稿やリール動画の「いいね!」数や再生数を非表示にすることも可能です。
まとめ
(出典:Shutterstock)
ここまでInstagramの基本的な設定方法について解説してきました。
設定画面の場所は、iosアプリ・androidアプリ・PC版(ブラウザ)ともに「プロフィール画面」からのアクセスが基本です。
右上にあるメニューバー(三本線)や設定ボタン(歯車)をタップすると開けるので、覚えておくと便利でしょう。
設定を変更することによってアカウントがパーソナライズされるため、使い勝手が良くなるはずです。
初心者の人はぜひ本記事を参考にして、より便利なアカウントとなるよう設定してみてください。
また、「これからInstagramを本格的に始める」という方は、アカウント運用のコツがよくわからないのではないでしょうか?
せっかくInstagramをやるのなら、フォロワーを増やしたいですよね。
そこでsizuru wizでは、250社以上を運用代行してきた中でわかったInstagramの運用ノウハウを、資料としてご用意いたしました!
LINEのお友達登録だけで無料ダウンロードできますので、ぜひご活用ください。