【ECサイト向け】インスタのショッピング機能の開設方法と広告の出し方

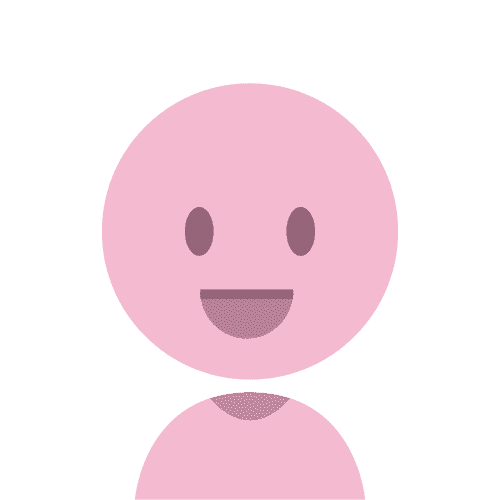
インスタのショッピング機能で商品を販売してみたい。
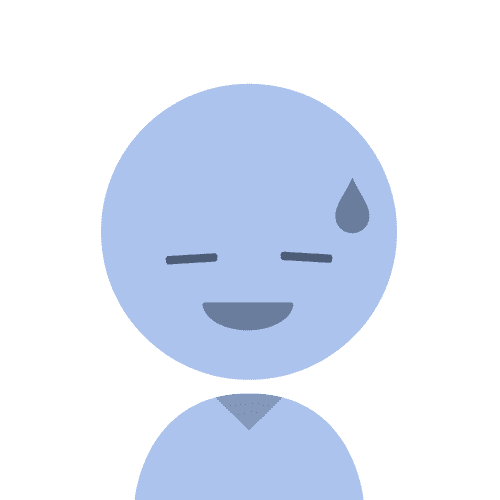
ショッピング機能の設定が複雑で後回しにしてしまっている……。
Instagram(インスタ)のショッピング機能を使ってみたいけれど、まだ導入できていないという方も少なくないのではないでしょうか?
インスタのショッピング機能は、ユーザーが投稿画面から気に入った商品を直接購入できるため、非常に強力な販売ツールです。
ただ、設定が多少複雑であったり、機能の詳細がよくわからなかったりと導入を後回しにしてしまっている方も中にはいらっしゃるでしょう。
この記事では「インスタを使って商品を売りたい」という方に向けて、ショッピング機能の仕組み、ショップの開設方法、ショッピング広告の出し方について、実際の画面を見ながら詳しく解説します。
ショッピング機能を使ってみたいという方は、ぜひ参考にしてみてください。
なお、本格的にInstagramを運用したい方のために、sizuru wizではInstagramの運用ノウハウ資料をご用意しています。
250社以上のInstagramを運用代行してわかった、ここだけの特別資料です。
LINEのお友達登録だけで無料ダウンロードできますので、ぜひご活用ください。
インスタのショッピング機能とは?
インスタのショッピング機能とは、投稿やストーリーズからECサイトやショップページにユーザーを誘導できる機能です。
インスタ上で気になった商品を数タップで購入できるため、投稿でユーザーの購買意欲を高め、そこから熱量を落とすことなく販売に直結させることができます。
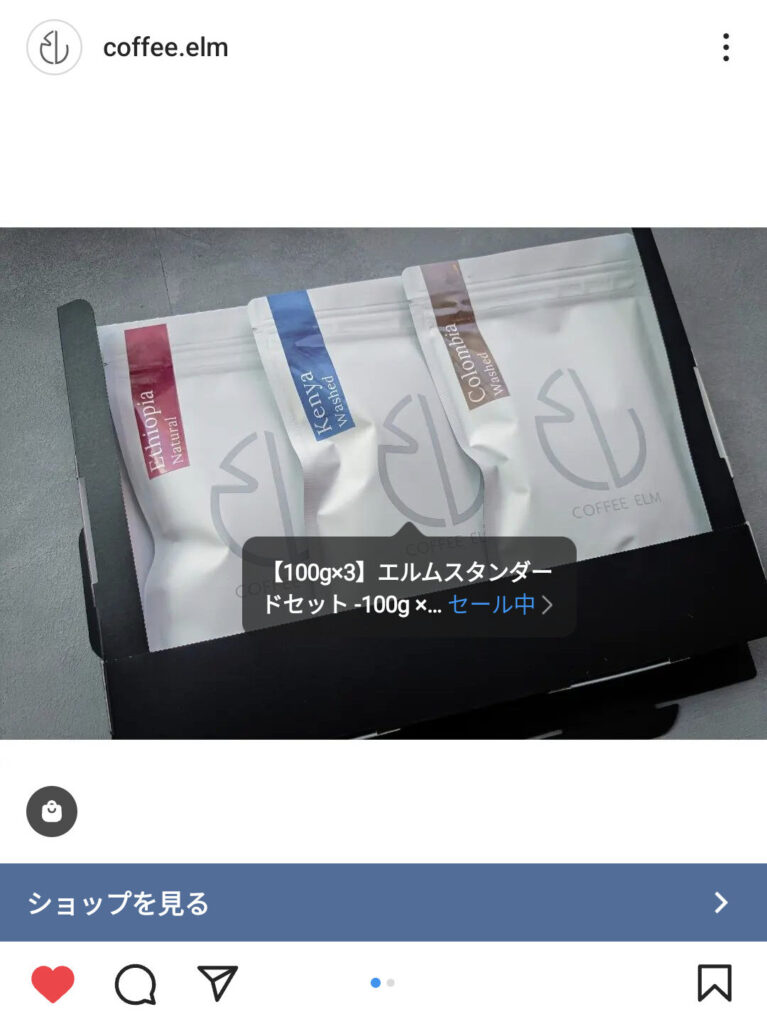
ここからはショッピング機能の概要について簡単に解説していきます。
ショッピング機能の利用料について
インスタ上でショップを開設するのに、費用はかかりません。条件を満たせば誰でも無料でショップを開設することができます。
ショップ開設後は、商品が購入されるごとに手数料がかかります。手数料の金額は、購入された商品の価格によって異なる点に留意が必要です。
| 商品価格 | 手数料 |
| 8ドル以下の場合 | 0.4ドル |
| 8ドルを超える場合 | 販売価格の5% |
ショッピング機能の3つの開設条件
ショッピング機能を利用するには、以下の3つの条件を満たす必要があります。
- ショッピング機能が利用可能な国に拠点がある
- 販売する商品は有形商品に限る
- 決済をするためのECサイトを用意する
これらの条件を全て満たすことでショップを開設できるようになります。大切なことなので、一つずつ見ていきましょう。
お店の拠点となる国が、Instagramのショッピング機能が利用可能な国である必要があります。
日本はショッピング機能が利用可能な国ですので、日本に拠点を置く店であれば問題なくショップを開設できます。
ショッピング機能で販売できる商品は有形商品に限られます。
占いやコーチングなどのサービスやデジタルコンテンツも無形商品となりますので、こういったサービス・商品にはショッピング機能は利用できません。
ショッピング機能では、インスタからECサイトを経由して商品を購入してもらう流れになります。したがってユーザーが最後に決済するためのサイトが必要となります。
ECサイトをまだ持っていない場合は、任意のショッピングカートサービスを利用してみましょう。
インスタのショッピング機能の開設方法
ここからは、インスタのショッピング機能の開設方法について、実際の画面を見ながら解説していきます。
インスタでショップを開設するには、下記の手順で行います。
- 利用規約を確認する
- アカウントをビジネスアカウントに切り替える
- Facebookとインスタアカウントを連携する
- 販売する商品カタログを作成する
- カタログとインスタアカウントをリンクさせる
- インスタアプリから審査に出す
- ショッピングタグを追加する
順番に見て行きましょう。
①利用規約を確認する
インスタでショップを開設するには、遵守しなければならない利用規約やガイドラインが複数あります。
確認しなければならない規約が多く、Meta社の規約とインスタの規約・ガイドラインの両方を守る必要があるので通常のアカウント運用よりも大変ですが、きちんと内容を把握するようにしましょう。
②アカウントをビジネスアカウントに切り替える
続いて、インスタのアカウントをビジネスアカウントに切り替えます。(既にビジネスアカウントを利用している方はこの工程は飛ばして大丈夫です)
ビジネスアカウントへの切り替え方法を、実際の画面を見ながら解説します。
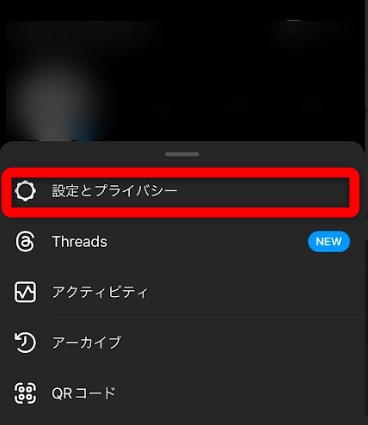
↑右上のメニューから設定とプライバシーをタップします。
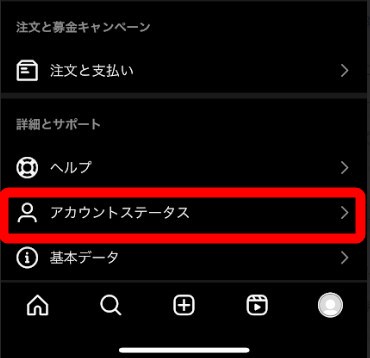
↑アカウントステータスをタップします。
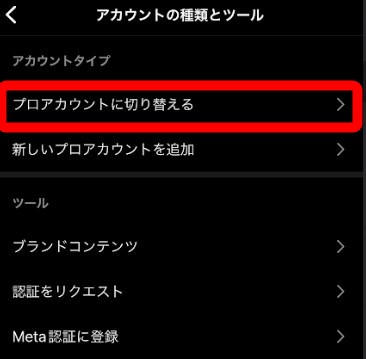
↑プロアカウントに切り替えるをタップします。
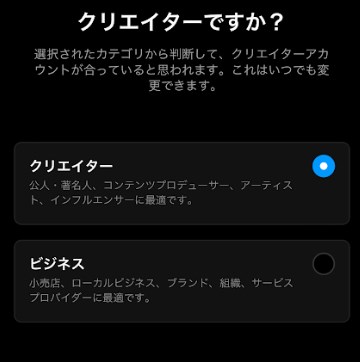
↑クリエイターかビジネスか、ご自身のインスタ用途を選択します。
これでビジネスアカウント(プロアカウント)への切り替えは完了となります。
③Facebookとインスタアカウントを連携する
インスタで販売する商品の管理やカタログ作成はFacebookで行いますので、Facebookアカウントとインスタアカウントを連携させる必要があります。
連携の手順について、実際の画面を見ながら解説していきます。
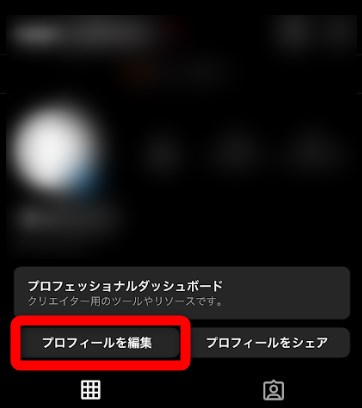
↑マイアカウントからプロフィールを編集をタップします。
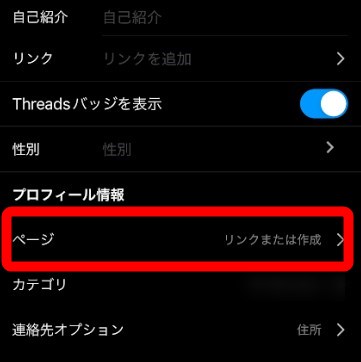
↑ページリンクまたは作成をタップします
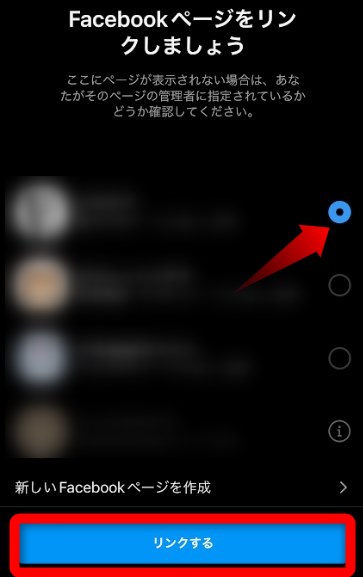
↑ここでは事前に作成したFacebookページが表示されますので、該当するFacebookページを選択し「リンクする」をタップします。まだFacebookページを作ってない方は【新しいFacebookページを作成】から新規作成が可能です。
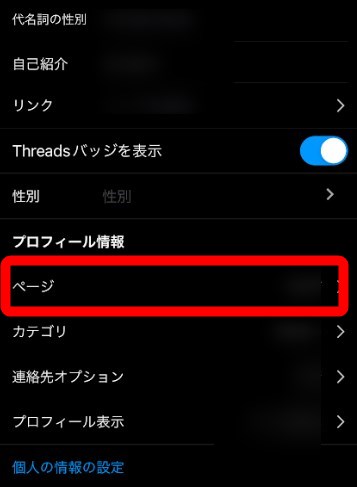
↑マイページに戻り、ページの欄に連携したFacebookページの名称が表示されていれば連携は完了です。
④販売する商品カタログを作成する
商品カタログの作成はパソコンから行います。まずはMetaBusiness Suiteを開きましょう。
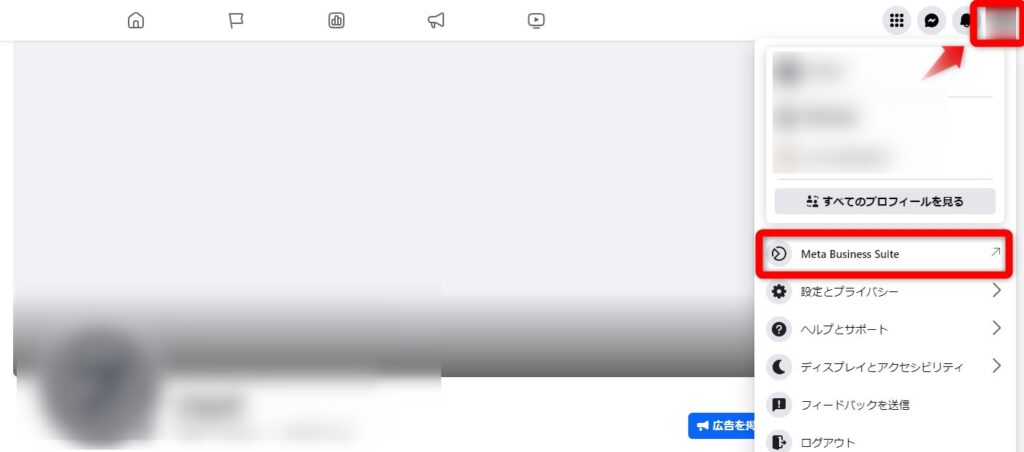
↑右上のアイコンをクリックし、Meta Business Suiteをさらにクリックします。
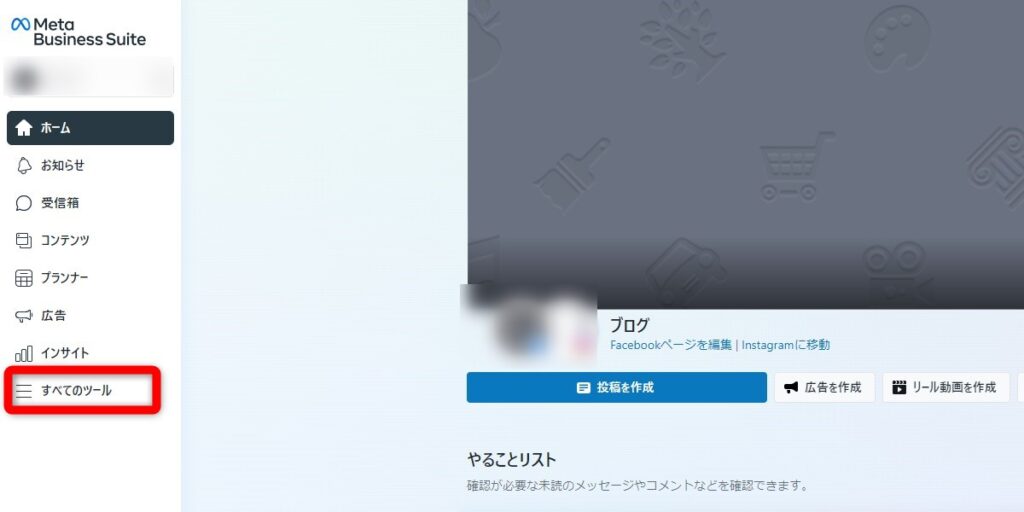
↑メニュー一覧から全てのツールを選択します。
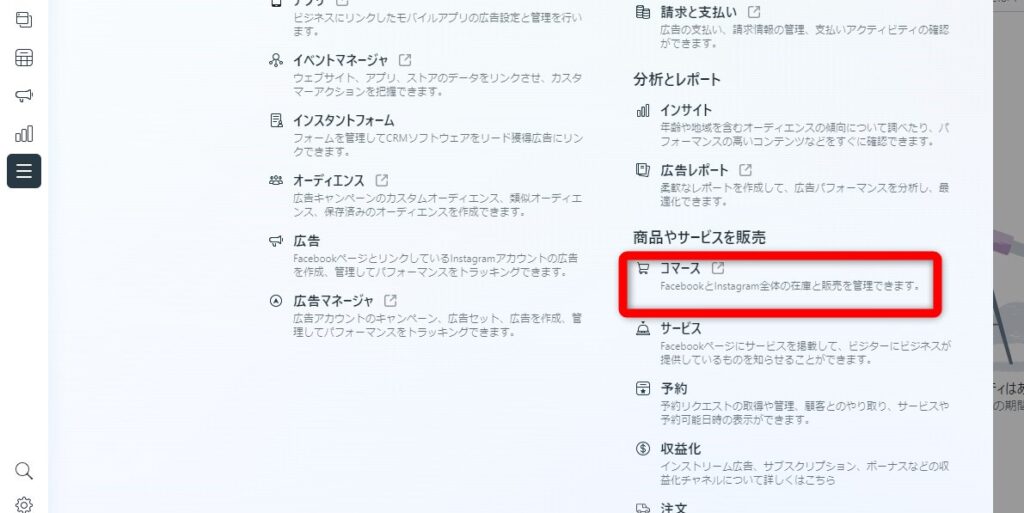
↑コマースをクリックします。
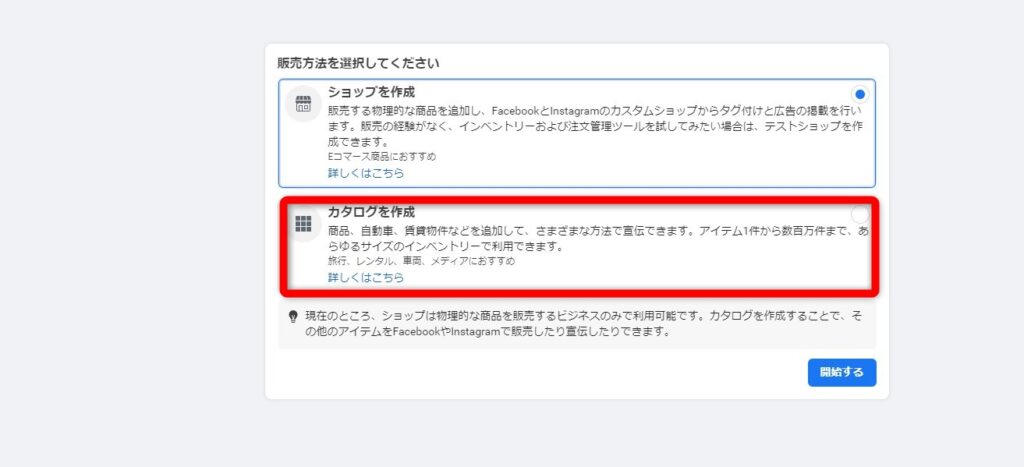
↑カタログ作成をクリックします。
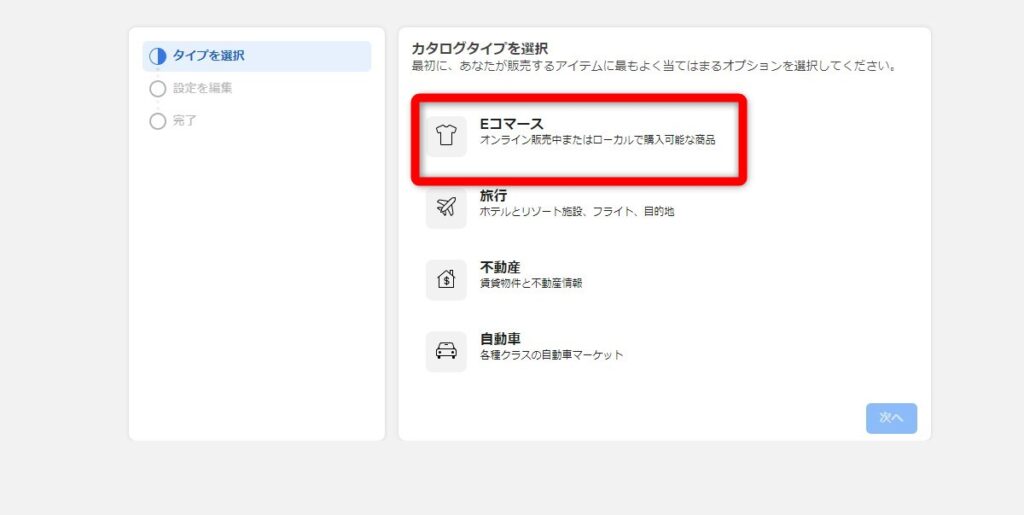
↑販売する商品のカテゴリーを選択します。ここではEコマースを選択しました。
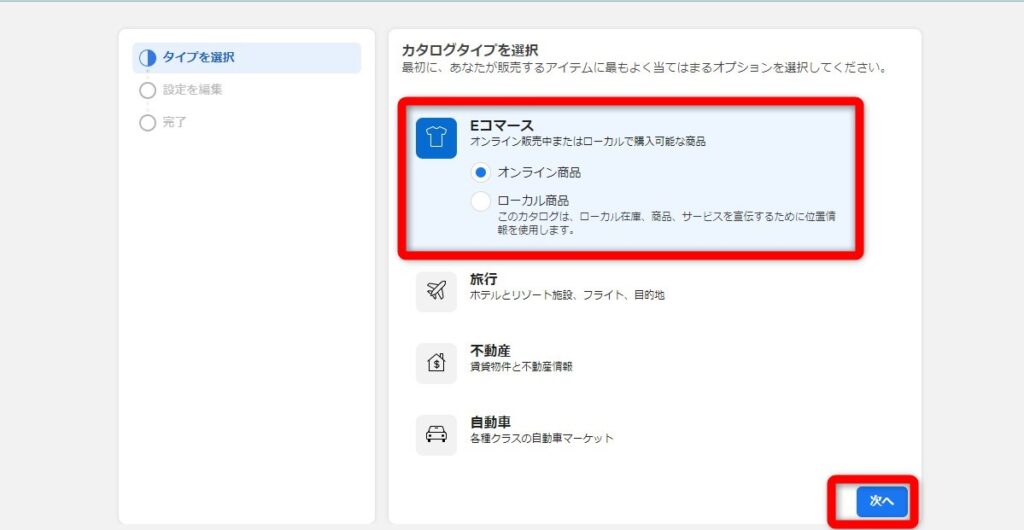
↑オンラインで販売するのかローカル(実店舗など)で販売するのかを選択し、次へをクリックします。
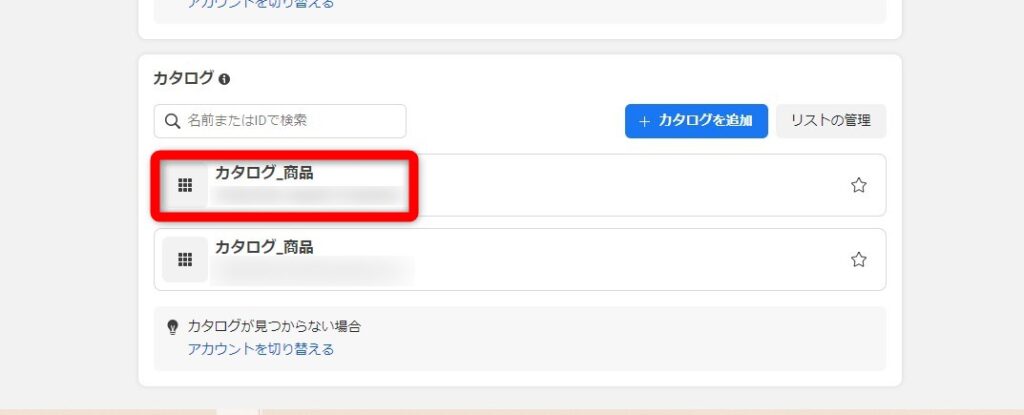
↑カタログが出ますのでクリックします。
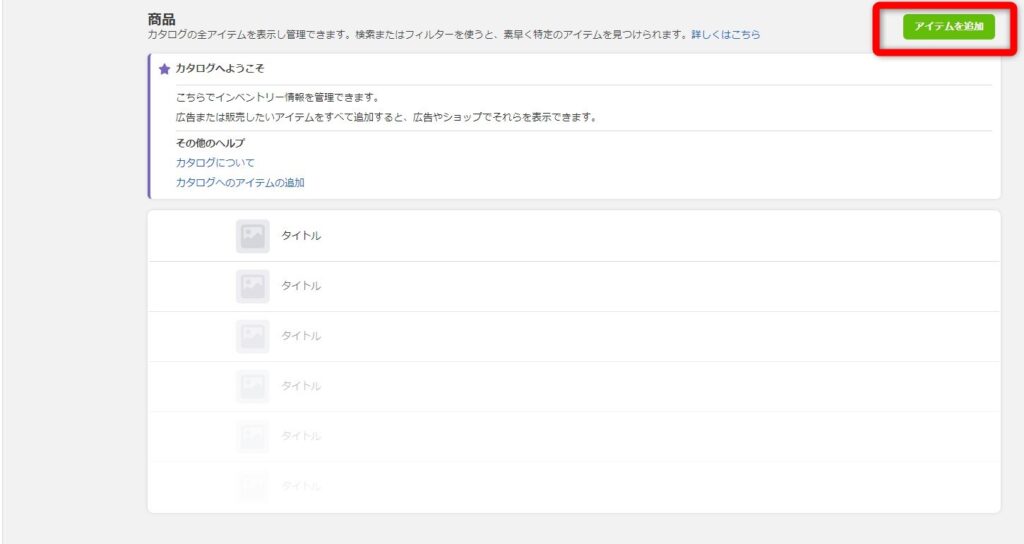
↑カタログに商品を追加していきます。右上のアイテムを追加をクリックします。
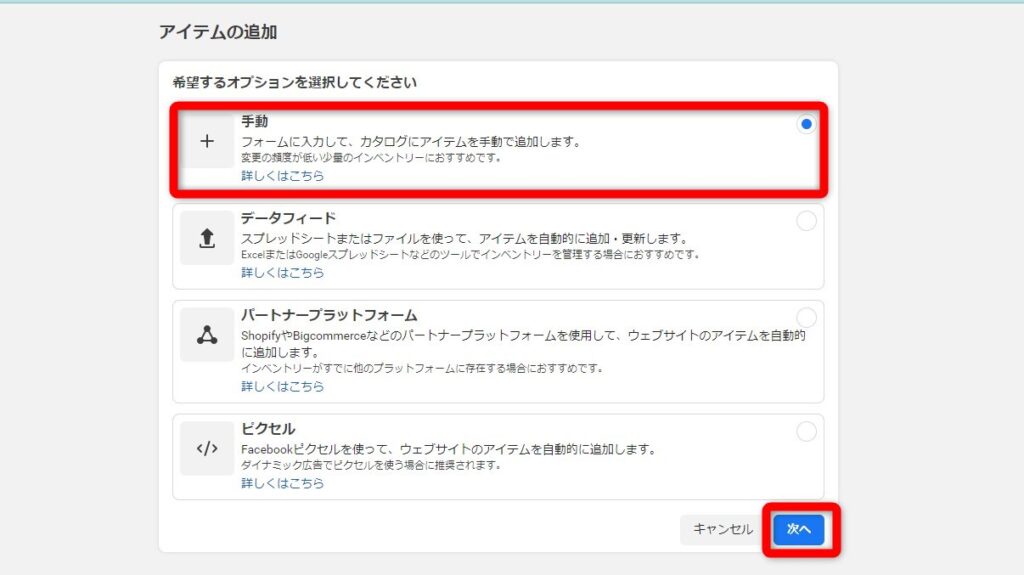
↑アイテムを追加する方法を選択します。ここでは手動を選択しました。
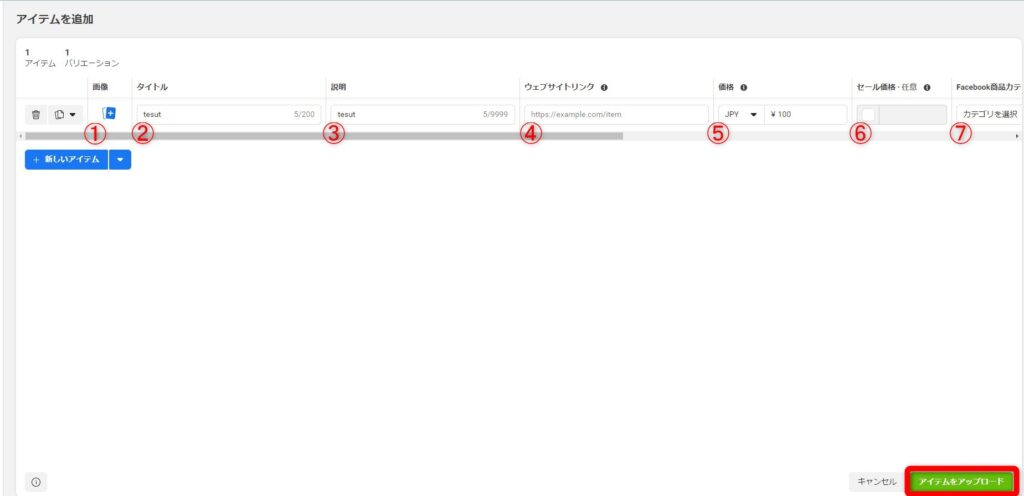
↑商品の写真や説明、価格などを以下の順に設定していきます。
- 商品画像を選択
- 商品タイトルを入力
- 商品説明を入力
- ECサイトのURLを入力
- 価格を入力
- セール価格(任意)を入力
- 商品のカテゴリを選択
最後に右下のアップロードをクリックしてカタログ作成は完了です。
続いてカタログとインスタアカウントをリンクさせていきます。
⑤カタログとインスタアカウントをリンクさせる
先ほど作成した商品カタログをインスタのアカウントとリンクさせる作業を行っていきます。
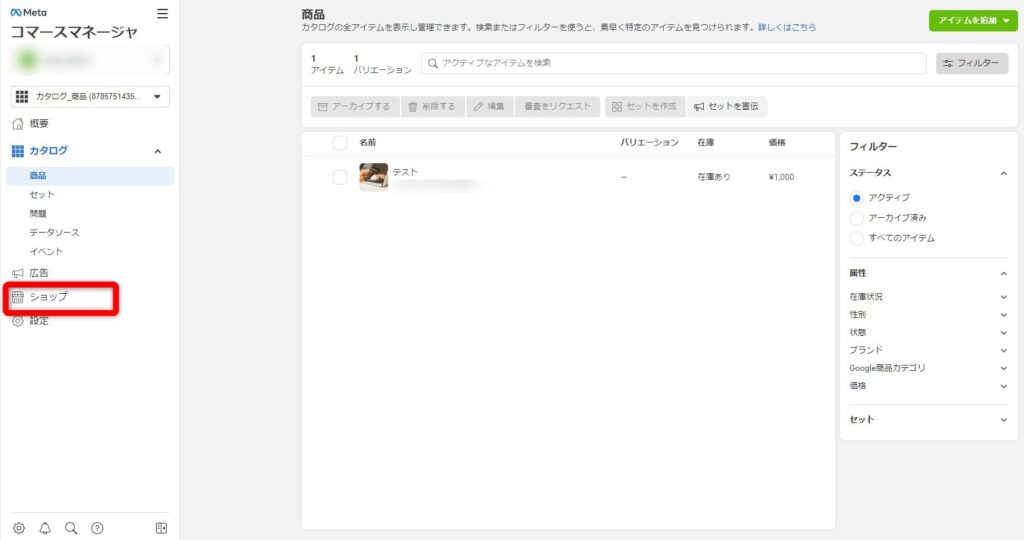
↑コマースマネージャのTOP画面に戻り、左メニューのショップをクリックします。
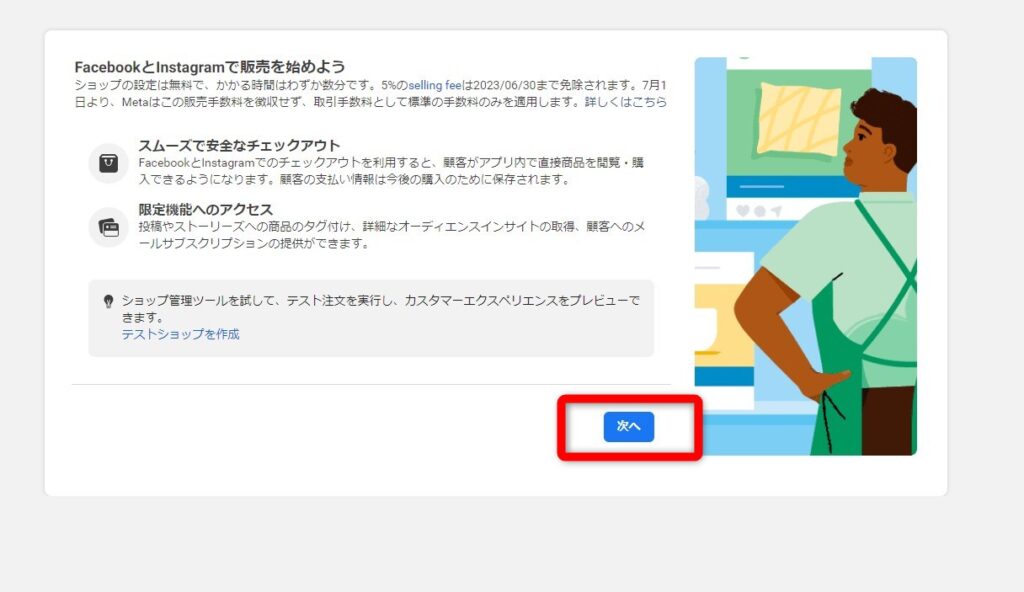
↑上記の画面で次へをクリックします。
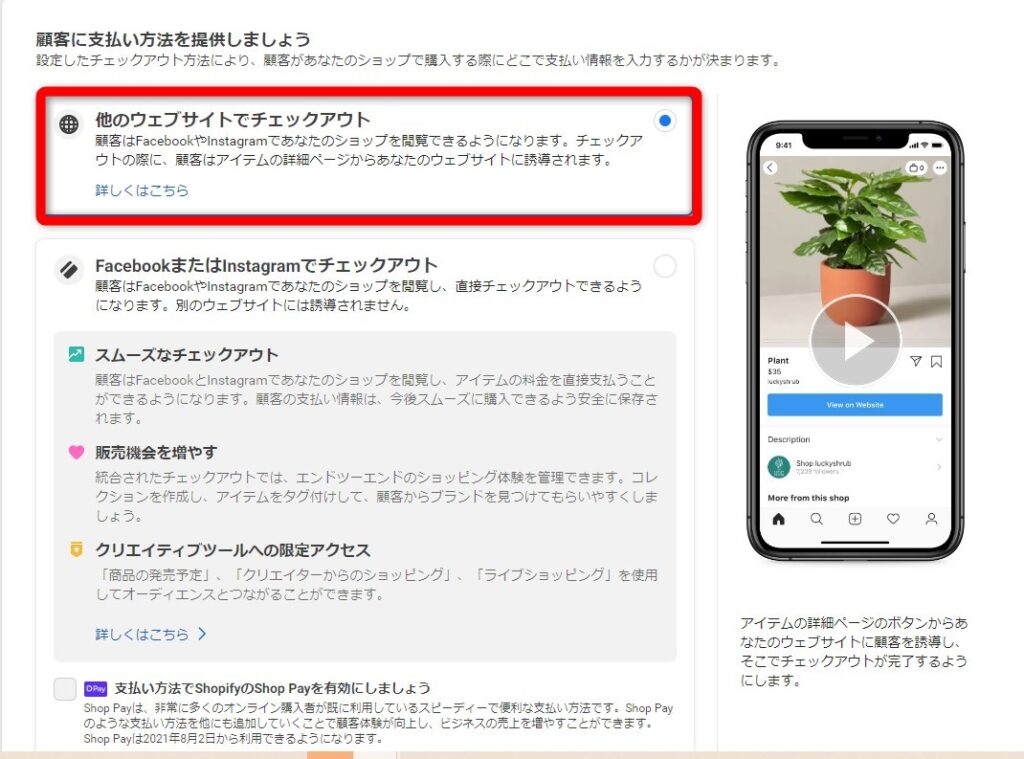
↑他のウェブサイトでチェックアウトを選択します。
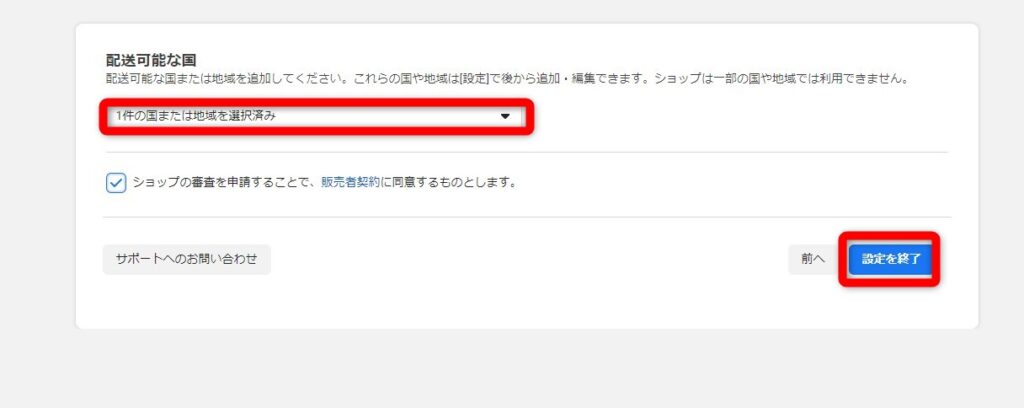
↑配送可能な国を選びます。ここでは日本を選択しました。
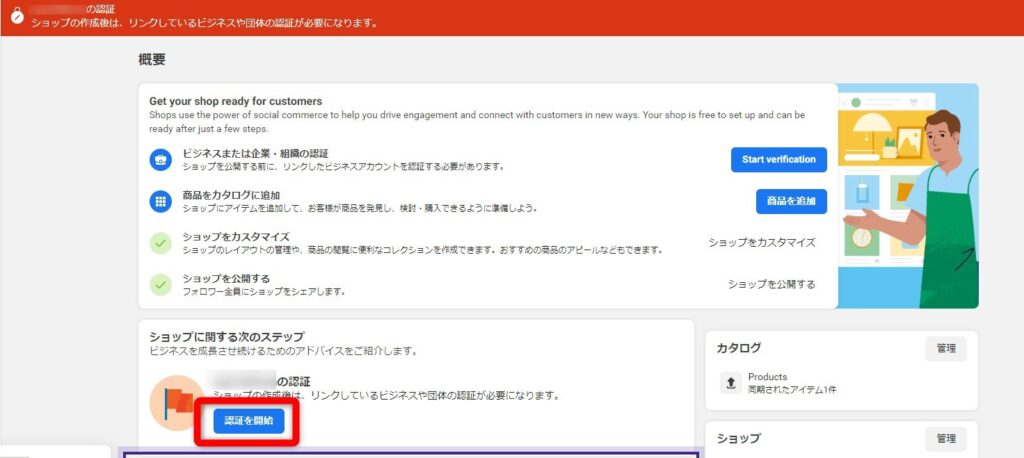
↑次に、認証を追加をクリックします。
以上でFacebookページとInstagramのカタログ連携は完了となります。
⑥インスタアプリから審査に出す
続いてインスタのアプリからカタログを審査に出します。
手順は以下の通りです。
- インスタグラムの「設定」メニューを開きます。
- 「ビジネスツールと管理」を選び、「ショップを設定」をタップします。
- 事前にFacebookで作成した商品カタログを選択し、「審査を申請」ボタンをクリックします。
⑦ショッピングタグを追加する
最後にショッピングタグを追加して投稿する手順を紹介します。
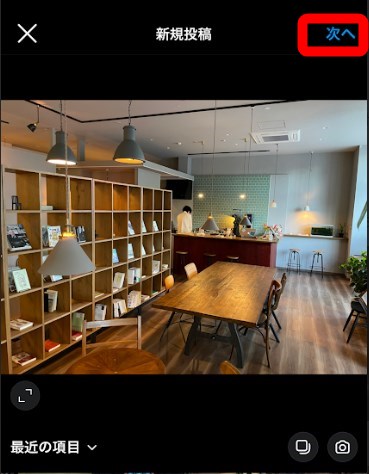
↑投稿から写真を選択し次へをタップします。
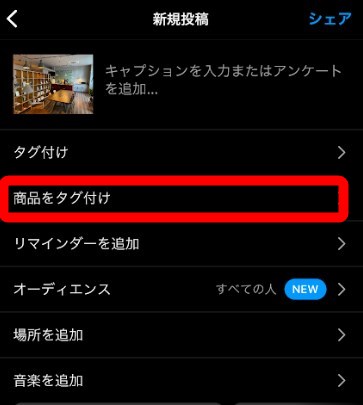
↑新規投稿の設定から商品をタグ付けをタップします。
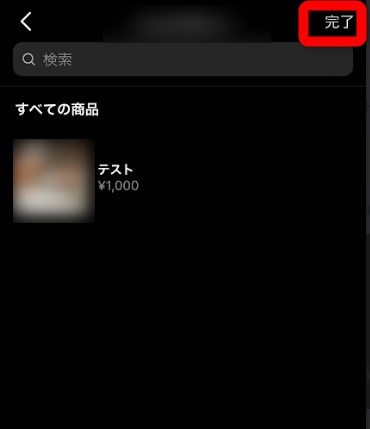
↑作成した商品カタログの一覧が出ますので、カタログを選択し完了をタップします。
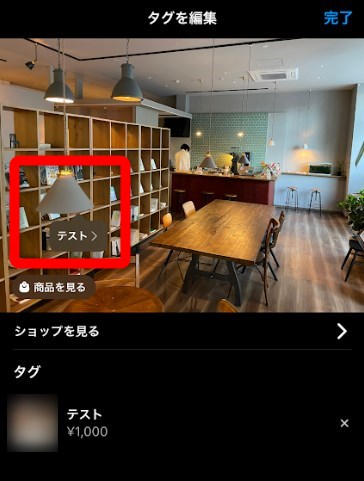
↑ショッピングタグを埋め込む場所を、写真の任意の箇所をタップして選択します。ここではライトにショッピングタグを埋め込みました。
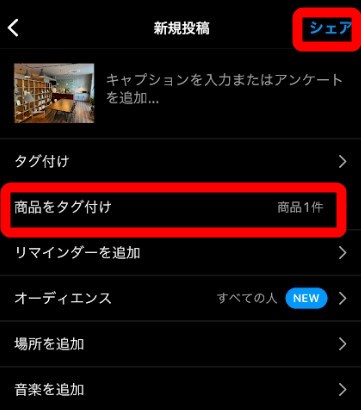
↑商品をタグ付けの箇所に商品1件と表示されています。他の設定などを終わらせ「シェア」をタップすれば投稿完了です。
インスタのショッピング機能の決済方法について
インスタのショッピング機能では、決済をアプリ内で完結させることはできません。
外部のECサイトやショッピングカートサービスで行う必要があります。
それぞれの方法について、簡単に解説をしていきます。
自社ECサイトを所有している場合、ショッピングタグから自社ECサイトへ誘導し、自社ECサイト内で決済をしてもらいます。
自社ECサイトを持っていない場合は、ショッピングカートサービスの利用を検討してみましょう。自前のECサイトを作成しても良いですが、すぐにECサイトを作成することは容易ではありません。
ショッピングカートサービスを利用する場合も、自社ECサイトへの誘導と同様に、自分のECストアへ商品を紐付け、ストア内で決済をしてもらいます。
ショッピングカートサービスとして有名なものは、「BASE」や「ストアーズ」などです。インスタに支払う手数料以外にショッピングカートサービスにも手数料を支払う必要がありますが、簡単にECショップを開設できるのがメリットです。
ショッピング広告の出し方
ここからはショッピング広告の出し方を解説していきます。ショッピング広告を出すことで、商品がより多くの人の目に留まり、ショップの売り上げアップも見込めます。
ショッピング広告を出稿する際の大まかな流れは下記の通りです。
- FacebookページのMeta Business Suiteを開く
- 広告を作成をクリック
- 広告のタイプをクリック
- 広告出稿の目的を選んでクリック
- 詳細な広告の設定を行い完了
実際の画面を見ながら解説していきましょう。
まずはMeta Business Suiteにログインします。
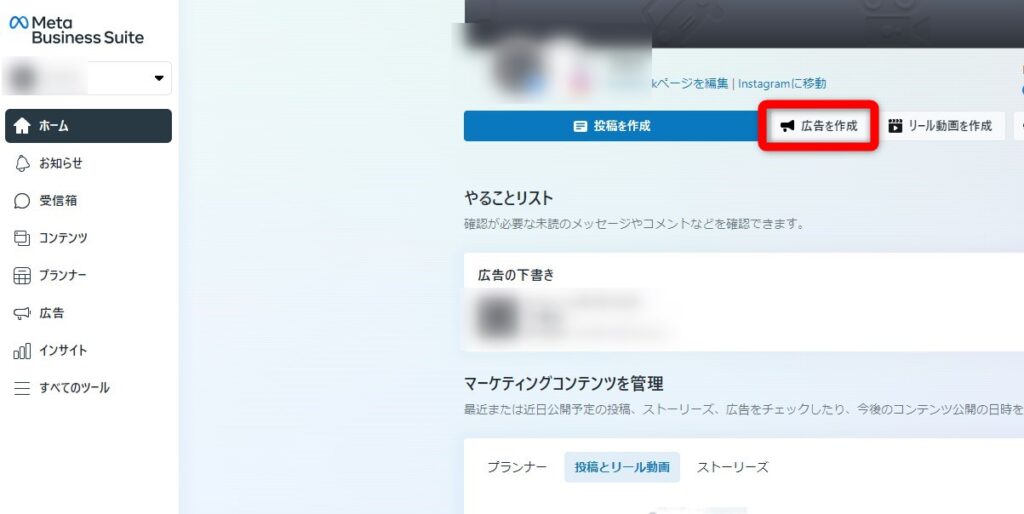
↑広告を作成をクリックします。
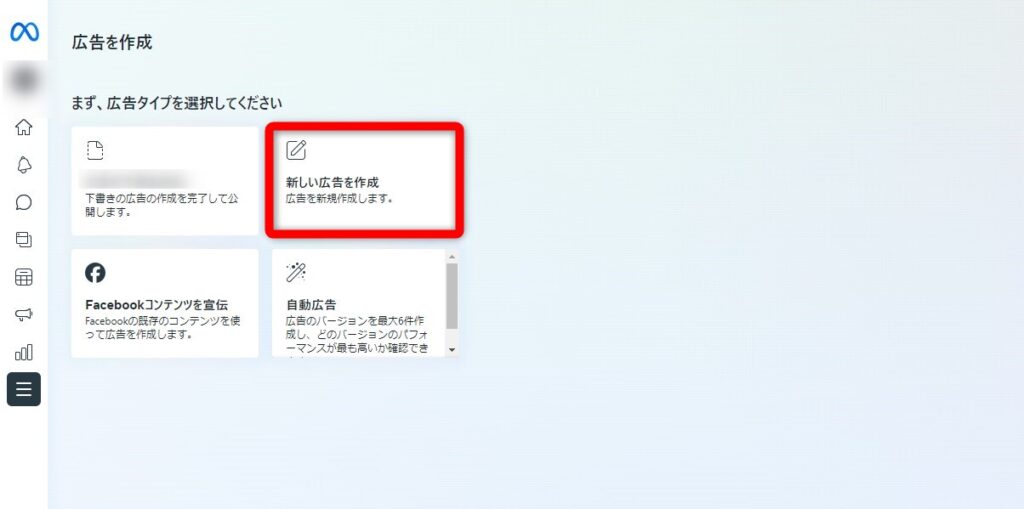
↑広告のタイプを選択します。ここでは「新しい広告を作成」を選択しました。

↑次に広告出稿の目標を選択します。ここでは「リードを獲得」を選択しました。
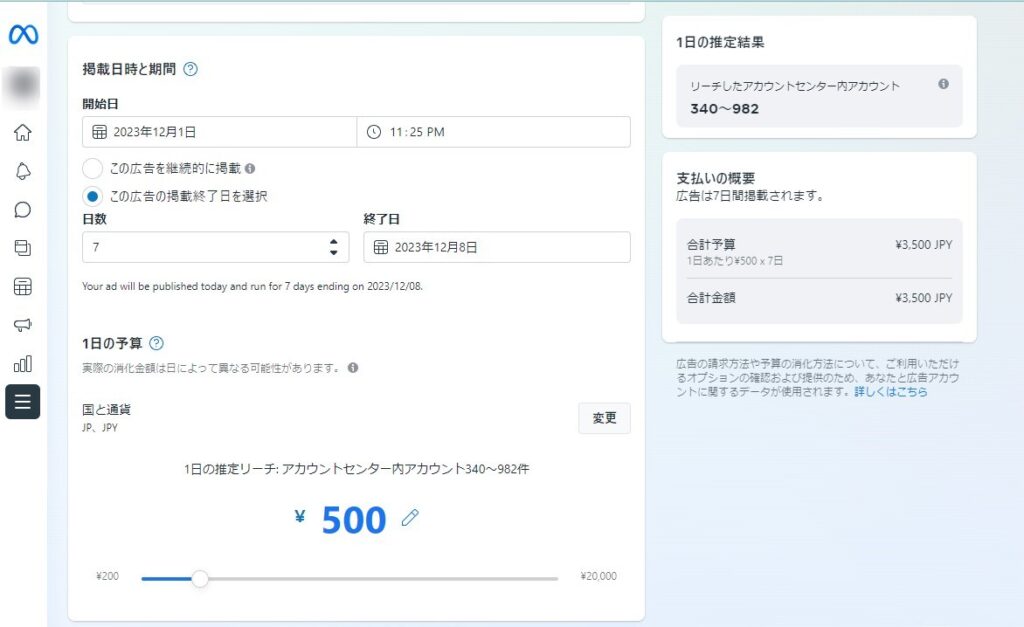
↑最後に広告の詳細な設定を行い完了となります。
この画面では、主に下記について設定が可能です。
- クリエイティブ(投稿に使う画像や素材)の設定
- 広告の説明や見出しの設定
- 広告のターゲットの設定
- 広告の掲載期間と広告予算
- 配信するプラットフォームの設定
上記の設定が完了したら右下の【今すぐ宣伝】をクリックして広告運用開始となります。
まとめ
この記事ではインスタのショッピング機能について、設定方法、カタログ作成、実際にショッピングタグを利用する方法などを紹介してきました。
インスタとFacebookの連携など若干手間が掛かりますが、初期費用がかからず効果的に商品をプロモーションできるのがショッピング機能の大きなメリットです。
自身の商品を持っているという方は、インスタのショッピング機能の活用もぜひ検討してみてください。
なお、sizuru wizでは250社以上のInstagramを運用代行していく中でわかったノウハウを特別資料にしてお配りしています。
下記の画像リンクからLINEのお友達登録だけで無料ダウンロードできますので、ぜひご活用ください。









