【2023年版】インスタの投稿機能一覧!投稿から削除方法まで徹底解説

近年SNSは個人ユーザーによる利用だけでなく、企業によるビジネスマーケティングにも活用されることが多くなってきました。その中でも特に注目を浴びているのがInstagramです。
Instagramは国内のアクティブユーザー数が3,300万人を超えており、若者の情報収集の手段としても活用されていることが、相次ぐ企業参入の理由です。
実際に企業がInstagramを活用してブランドの認知の拡大や店舗への集客を成功させた事例もあります。
しかしInstagramにあまり馴染みがない場合、いきなり企業アカウントを運用しようとしても難しいですよね。そこで今回はInstagramの投稿機能と投稿の手順について解説します。
Instagramの投稿機能は全5種類です。
- フィード投稿
- リール投稿
- ストーリーズ
- ハイライト
- ライブ配信
それぞれについて詳しく解説しますので、企業でSNSを運用しようとしている方の参考になりましたら幸いです。


なお、本格的にInstagramを運用したい方のために、sizuru wizではInstagramの運用ノウハウ資料をご用意しています。
250社以上のInstagramを運用代行してわかった、ここだけの特別資料です。
LINEのお友達登録だけで無料ダウンロードできますので、ぜひご活用ください。
フィード投稿の手順
フィード投稿とは画像や動画などを投稿できる、Instagramの中でも基礎的な投稿機能のことです。メインの投稿なので、フィード投稿は「投稿」や「通常投稿」と呼ばれることもあります。
Instagramのホーム画面やプロフィールページに表示されているものがフィード投稿です。
企業アカウントを運用する際には、このフィード投稿を伸ばしていくことが基本になります。
新規顧客への認知拡大や既存フォロワーへの信頼性の確保、商品・自社サービスの購入にも繋がりやすい施策なので、投稿の方法をしっかりマスターしておきましょう。
フィード投稿の4ステップ
フィード投稿は以下の手順通りに行えば誰でも簡単にできます。
1.画面下部の「+」マークを押す
画面下にあるメニューから「+」マークを押してください。
「+」マークを押すと新規投稿の画面へ切り替わります。
2.投稿したい写真や動画を選択する
新規投稿の画面では、投稿したい写真や動画を選択してください。フィード投稿は複数の写真や動画の投稿もでき、最大10枚まで選択できます。
写真や動画のサイズ調整もできるので、サイズを変更したい場合はこの時点で調整しておきましょう。選択やサイズ調整が終わったら、画面右上の「次へ」を押してください。
3.フィルターの選択、写真・動画を編集する
編集画面では次の5つの作業ができます。
- フィルターの選択
- 角度の調整
- 明るさの設定
- コントラストの調整
- ストラクチャの設定
Instagramのフィルターは全部で40種類もあり、それぞれ異なる質感や色味を加えられます。フィルターを変更したいときは、画面下半分にあるフィルターを押すことで変更が可能です。
フィルターによって白黒にしたり、明るさや色合いを変更したりなど、同じ写真でも違うニュアンスを加えることができ、手軽にプロっぽく仕上げられるのが特徴です。フィルターだけでは物足りない方は、画面左下の「編集」ボタンを押して角度や明るさ、コントラストやストラクチャを変更してみましょう。
すべての編集作業を終えた後は、画面右下の「次へ→」ボタンを押してください。
4.キャプションやタグ、位置情報を入力する
最後は新規投稿へのキャプション(説明文)の入力をします。キャプションの文字制限は2,200文字と豊富なので、たいていの場合は文字数を気にすることなく、自由に文章を載せることができるでしょう。
この画面では他にも、タグ付けや位置情報の追加も可能です。
Instagramのタグ付けとは、他のインスタユーザーや商品を紹介する機能です。タグづけされたユーザー・商品は投稿に名前が表示され、名前を押すことで対象のページにアクセスできます。使用する場合は投稿画面の「タグ付け」か「商品をタグ付け」を押してください。
続いて位置情報ですが、タグ付けと同様に設定した場所の名前が投稿に表示され、名前を押すことでその場所で投稿されたフィード投稿やストーリーズが一覧で表示されます。自社店舗がある場合は位置情報をフィード投稿に載せておくことで来店してくれるユーザーも増えるでしょう。利用する場合は投稿画面の「場所を追加」を押してください。
リール投稿の手順
リール投稿とは最大90秒のショート動画をシェアする機能です。撮影した動画をテンプレートに合わせてアップロードしたり、複数の動画を繋ぎ合わせたりとクオリティの高い動画編集が誰でも簡単にできます。
リール投稿の特徴はスマホの画面に合わせた縦長サイズ(9:16)となっていることです。「TikTok(ティックトック)」や「YouTube Shorts(ユーチューブ ショーツ)」など最近若者から人気を集めているサービスと同じ縦横比です。
リール投稿はホーム画面や発見タブ、リールタブに表示されます。各ユーザーのプロフィール画面でも過去に投稿されたリール投稿が一覧で確認可能です。
リール投稿は拡散力が高く、フィード投稿よりも多くの情報を詰め込めるので、ブランドの認知拡大やブランドイメージを伝える場合に非常に向いています。
リール投稿の4ステップ
リール投稿は以下の手順に沿って行うことで簡単にできます。
1.画面下部の「+」マークを押す
画面下にあるメニューから「+」マークを押してください。
「+」マークを押すと新規投稿の画面へ切り替わります。
2.リールを選択する
新規投稿画面の下部に次の4つの項目が表示されます。
- 投稿
- ストーリーズ
- リール
- ライブ
この中から「リール」を選択してください。
3.リール動画の選択・撮影をする
リール投稿したい動画を選択するか、新しく撮影してください。
なお、この段階では以下の項目を利用して編集ができます。
- 音源:好みの音楽を選べます
- エフェクト:他のクリエイターが作成したエフェクトを利用できます
- お題:他のクリエイターが出したお題に参加できます
- 長さ:動画の長さを選べます(15秒・30秒・60秒・90秒)
- 速度:動画の速度を選べます(スロー・倍速)
- レイアウト:画面を2・4分割などにして、複数の動画を同時に表示できます
- タイマー:撮影する動画のタイマーを設定できます
- デュアル:スマートフォンの前面と背面を使って撮影できます
- ジェスチャーコントロール:撮影時に手を上げ下げすることで、撮影の開始・終了を操作できます
- テンプレート:他のクリエイターが作成したテンプレートに沿って動画を作成できます
編集ができたら画面右上の「次へ」を押してください。
4.最終確認をする
プレビューをしてリール動画の最終確認をします。確認して問題がなければ画面右下の「次へ→」を押してください。
最後に人物や商品のタグ付け・位置情報の設定ができます。企業アカウントの場合は自社店舗の位置情報の掲載や企業アカウント・自社商品のタグ付けなどをおこなっておきましょう。
タグ付けや位置情報の設定が完了すれば、あとは画面右下の「シェア」ボタンを押すだけでリール投稿は完了です。
ストーリーズの手順
ストーリーズ機能はスライドショーのような形式で表示される24時間限定の投稿です。ストーリーズは複数投稿することが可能で、複数投稿した場合はスライドショーのような形で全ての投稿が投稿順に表示されます。
ストーリーズの4ステップ
ストーリーズは以下の手順に沿って行うことで簡単にできます。
1.ホーム画面上部の自分のアイコンを押す
2.投稿する写真・動画を選択、撮影する
ストーリーズの投稿は、フィード投稿やリール動画のように永遠に残り続けるものではないので、写真も「きちんとしたものを用意しなくては」と気張りすぎる必要はありません。
また、文字だけでの投稿も可能ですので、良い写真が用意できない場合は、文字色や背景色だけを読みやすくブランドイメージに沿った色に設定して、メッセージを載せることもできます。
3.テキストやメンション、フィルターで編集する
4.画面下部の「ストーリーズ」を押す
ストーリーズはフィード投稿やリール投稿よりも、フォロワーに対して親近感を与えることのできる施策です。新規顧客を獲得するのには向かないですが、既存フォロワーの購買意欲やイベントの広報などに利用できます。
ハイライトの手順
ハイライト機能とは、選択したストーリーズをプロフィール上に残しておく機能です。ハイライトはプロフィールページの自己紹介文の下に小さい丸で表示されます。

目立つ位置に表示されることから、企業や店舗のアピールにも利用できます。認知拡大や集客に効果的だと思ったストーリーズは、積極的にハイライトにして残しておきましょう。

ハイライト設定の3ステップ
ハイライトの設定は以下の手順に沿って行うことで簡単にできます。
1.プロフィール画面の紹介文の下にある「新規+」を選択する
2.ストーリーズの中からハイライトに追加したいものを選択する
3.タイトルとカバー画像を設定して、右上の「追加」を押す
ハイライト機能はストーリーズと同様、イベント告知などの動線や自社ブランディングの改善、質問やアンケートなどの情報収集に最適です。ストーリーズを投稿して反応が良かったものや、今後も表示しておきたいと思ったものはハイライトしてプロフィールに残しておきましょう。
ライブ配信の手順
インスタライブとは、インスタグラムのストーリー内でできるライブ配信のことです。他ユーザーとリアルタイムでの交流ができる点で、大きな魅力のある機能です。
ライブ配信では配信者に向けていいねやコメントができるので、ユーザーのリアルな声が聞きやすかったり、企業のブランドイメージの改善に役立ちます。
2ステップで学ぶライブ配信のやり方
ライブ配信は、事前に投稿する写真や動画を用意する必要がないため、気軽に始めることができるでしょう。
一方で、マイクやライトなどの機材がないと、場合によっては「音が聞こえにくい」ですとか「配信者の顔が暗くて表情がわかりにくい」といったミスが発生することもあります。
事前に社内のメンバーで、ライブ配信の練習をしてから本番に臨むことをおすすめします。
1.ホーム画面下部の「+」ボタンを押す
2.画面下部の項目から「ライブ」を選択
以上の手順通りに行えば、誰でも簡単にライブ配信ができます。手順はストーリーズの投稿とほとんど変わらないので、そこまで難しくありません。
自社の新商品発表や会社のノウハウを活かしたハウツー動画、顧客とのコミュニケーションなどその目的はさまざまです。自社のブランディングイメージに沿った方法で利用してみてください。
投稿を削除・非表示・それらを元に戻す方法
Instagramの投稿を整理するときには、以下の3つの機能が便利です。
- 投稿削除
- 投稿非表示
- 非表示にした投稿を元に戻す
それぞれのやり方を解説しますので、ぜひ投稿の整理にお役立てください。
投稿削除の手順
投稿してしまったけど、やっぱり消しておきたい。統一感がないから一度整理しておきたい。そういったときに使えるのが、この投稿削除機能です。
特にブランドイメージが大事な企業アカウントにとっては、頻繁に使う可能性のある機能のひとつでしょう。
投稿削除の手順は次のとおりです。
1.プロフィール画面から削除したい投稿を押す
2.右上の「・・・」をタップして「削除」を選択する
3.もう一度「削除」を選択する
手順通りに行えば、フィード投稿・リール投稿の削除は完了です。
投稿を非表示にする手順
Instagramには投稿を完全に削除するのではなく、一時的に非表示にできる「アーカイブ機能」があります。アーカイブ機能を利用すれば、「もしかしたらまた表示させるかもしれない」と思う投稿を削除せずに保存可能です。
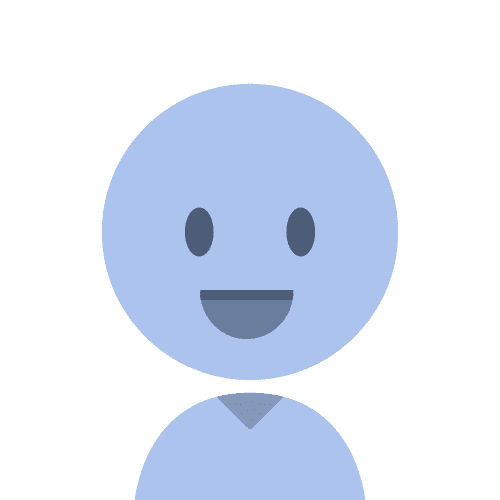
また戻せるなら、非表示にした場合と表示させた場合のABテストも気軽に行えるね。
アーカイブする手順は次のとおりです。
1.プロフィール画面から非表示にしたい投稿を押す
2.右上の「・・・」をタップして「アーカイブする」を選択する
アーカイブした投稿は自身のプロフィールページからは消え、他のユーザーからは投稿が見えなくなります。
投稿を元に戻す手順
アーカイブした投稿は一時的に非表示にしているだけなので、元に戻すこともできます。もう1度投稿しようと思った際には、以下の手順で投稿を元に戻してみてください。
1.プロフィールページ右上の「・・・」をタップして、「アーカイブ」を選択する
2.元に戻したい投稿を押す
3.右上の「・・・」をタップして「プロフィールに表示」を選択する
プロフィール画面に戻ると、アーカイブしていた投稿が元に戻っています。
投稿でエラーになったときの対処法は?
投稿でエラーになってしまった場合は、以下の対処法を試してみてください。
- アプリを再起動
- スマホを再起動
- ログアウトしてログイン
- ストレージの空き容量を増やす
- アプリのキャッシュを消去する
- 電波のいいところに移動する
- アプリを再インストール
上記の方法を試してみてまったく改善が見られない場合は、Instagramの不具合やバグの可能性もあるので数日様子を見てみてましょう。それでも治らない場合は、Instagramに問い合わせてみてください。
Instagramに問い合わせる場合は、以下の手順に沿ってください。
- プロフィール画面の右上にある「・・・」を押して、設定を選択する
- 画面下部の「ヘルプ」を選択
- 「ヘルプセンター」を選択
ヘルプセンターではInstagramに関するトラブルの対処法について詳しく記載されています。それでも解決しない場合は、ヘルプセンターから「問題の報告」を行ってください。
まとめ
本記事ではInstagramの投稿機能と投稿の手順について解説しました。Instagramにあまり馴染みがない方でも、企業アカウントを運用する方はぜひ参考にしてみてください。
もし使い方が分からなかったり、トラブルが発生してしまった場合にはヘルプセンターも利用しましょう。Instagramのヘルプセンターでは使い方や問題について詳しく記載されています。
なお、sizuru wizでは250社以上のInstagramを運用代行していく中でわかったノウハウを特別資料にしてお配りしています。
下記の画像リンクからLINEのお友達登録だけで無料ダウンロードできますので、ぜひご活用ください。









